Bismillah..
Kali ini phobiagrafis bakal share Cara Membuat Tulisan Bercorak / Patern di aplikasi grafis GIMP. Oke, langsung saja disimak langkah-langkahnya:
- Import gambar yang akan dijadikan corak pada tulisan. Caranya bisa langsung drag & drop ke GIMP, atau dengan File>Open..>pilih gambar yang akan dipakai>open.
- Ketik tulisan yang diinginkan dengan tools Text Tool (shortcut keyboard : T). Pastikan posisi layer text yang akan diberi corak di atas gambar yang telah diimport.

- Memberi selection pada text yang telah dibuat tadi. Pertama, buat path dari textnya dahulu. Caranya dengan mengklik pada layer text (menu bagian kanan GIMP) > klik kanan, pilih Text to path.
- Selanjutnya, menuju workspace tempat tampilan gambar. Klik kanan > Select > From Path. Sekarang, kita punya selection textnya.

Tampilan selectionnya seperti diatas, ada garis-garis yang bergerak. - Next, masih dengan selection yang kita buat, klik layer pada gambar yang diimport pertama kali. Copy (shortcut keyboard : CTRL+C) selection yang ada pada gambar.
- Paste hasil copy. Caranya klik kanan / klik menu Edit > Paste as > New layer. Hasil paste-nya akan seperti ini: (layer lain dihide, klik icon mata pada menu layer).

* untuk menghilangkan bekas selection yang dibuat, bisa dengan menekan tombol SHIFT+CTRL+A atau dengan mengklik menu Select>None. - Oke, selesai. Tulisan sekarang sudah memiliki corak.
Tambahan, biar makin bagus: - Tengahkan gambar dengan Alignment Tool (shortcut keyboard : Q), klik icon align center (untuk vertical dan horizontal).
- Buat layer background di bawah layer teks bercorak yang udah dibuat. Caranya klik menu layer >New layer> muncul pop up, pada Layer Fill Type pilih Background Color (putih) > OK.
- Hasilnya seperti ini:
Untuk mengexport gambar di GIMP, bisa dengan menekan pada keyboard CTRL+E / klik menu File>Export.
Yap, cukup disini share dari phobiagrafis pada kesempatan kali ini. Semoga penulis bisa istiqomah tetap menulis tutorial-turorial lain di blog ini. Jika ada yang kurang jelas atau ingin memberi masukan, monggo bisa langsung nulis komen di bawah post ini.
Salam.tag:
Cara Membuat Tulisan Bercorak, Tutorial tulisan bercorak, tulisan patern gimp, gimp tutorial, cara membuat tulisan background photo, tulisan background photo, tulisan tekstur photo, tulisan photo, tulisan bergambar, gambar tulisan, tulisan motif, tulisan tekstur, tulisan bermotif, tulisan gambar, tulisan patern, tutorial, cara menggambar tulisan, cara memasukan photo di tulisan, gimp,
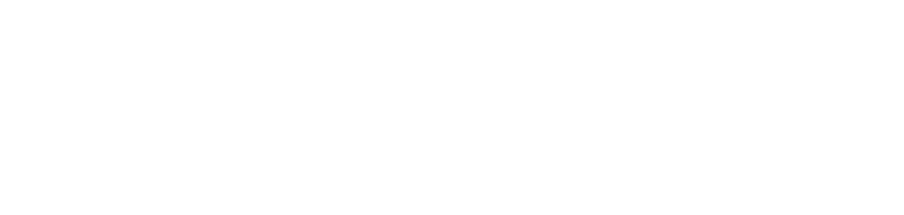






No comments
Post a Comment